미꾸라지를 이용한 게임 덤프
미꾸라지 v5.5.0 버전부터 공식적으로 '게임 덤프' 기능이 들어갔는데, 이를 이용하면 윈도우 기준 TAP-Win32 adapter v9 네트워크 장치를 통해 미꾸라지로 전달되는 패킷들을 덤프할 수 있습니다.
기본 사용법
아래의 과정은 미꾸라지 Launcher 를 관리자 (혹은 root) 권한으로 실행한 후 로그인이 완료되었다고 가정하고 있습니다.
전문가 모드 옵션을 활성화 합니다. 그래야 패킷 덤프 옵션이 보이게 됩니다.
'고급 → 게임 덤프' 메뉴로 이동합니다.
메뉴는 매우 간단합니다. "시작", "정지" 그리고 "업로드" 버튼이 전부이며 기본적으로 "시작" 버튼만 활성화 되어 있습니다.
"시작" 버튼 클릭 시, 게임 덤프가 시작됩니다.
"정지" 버튼 클릭 시, 게임 덤프가 멈추며, 지금까지 덤프한 파일의 크기를 보여줍니다.
"업로드" 버튼 클릭 시, 파일을 미꾸라지 중앙 서버로 전달하는 창이 새롭게 열립니다.
게임 덤프 방법
혹시 게임 아이템 신규 / 업데이트 신청을 위해 게임 덤프를 진행하시나요?
그렇다면 꼭 Full VPN 모드 를 활성화하신 후 진행을 하시기 바랍니다. 해당 모드가 Off 되어 있을 경우, 미꾸라지를 통해 게임 패킷이 전달되지 않기 때문에 패킷 덤프 파일에 캡쳐가 되지 않아 게임 분석에 도움이 되지 않습니다.
만약 새로운 게임을 신청하거나 게임 아이템 요청을 하기 위해 게임 덤프를 뜨신다면 아래와 같은 방법으로 진행해 주시면 됩니다.
우선은 불필요한 패킷이 덤프에 잡히지 않도록 네트워크 활동이 발생되는 프로그램을 종료합니다. 예를 들어 Torrent 혹은 실시간 동영상, 다운로드 등등이 있을 수 있습니다.
전문가 모드 옵션을 활성화 합니다. 그래야 게임 덤프 옵션이 보이게 됩니다. 이미 켜져 있다면 이 단계를 건너 뜁니다.
Full VPN 모드 를 켭니다. 중계 서버는 해당 서버를 통해 게임에 접속할 수 있는 서버이면 됩니다.
Full VPN 모드를 적용시킵니다.
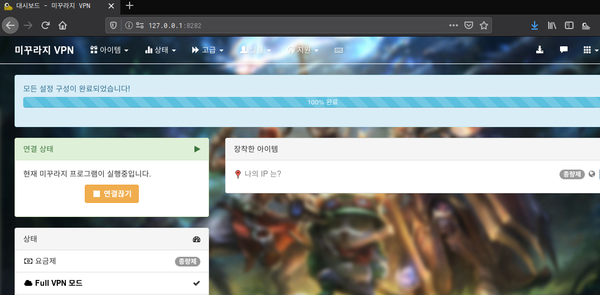
'고급 → 게임 덤프' 메뉴로 이동합니다.
"시작" 버튼을 클릭하여 덤프를 시작합니다.
게임을 실행하고 플레이를 합니다. 보통 패킷 덤프 시간은 1 ~ 2 분 정도면 충분합니다.
"정지" 버턴을 클릭하여 덤프를 멈추고, 덤프한 파일의 크기를 확인합니다. 만약 파일의 크기가 10 MB 이상일 경우는 업로드 과정에서 오류가 날 수 있으니 만약 그 이상이라면 다시 한번 더 패킷 덤프를 실행해 주세요.
이제 "업로드" 버튼을 클릭하여 업로드 해주시면 됩니다.
업로드가 멈췄어요!
간혹 '전송하기'를 눌렀지만 업로드가 제대로 되지 않을 경우, 아래와 같이 하셔서 수동으로 보내주실 수 있습니다.
패킷 덤프가 끝난 후, 탐색기를 실행하고 미꾸라지 설치 디렉토리로 이동합니다. 보통
C:\Program Files (x86)\Mudfish Cloud VPN\디렉토리 입니다.해당 디렉토리를 보시면
mudfish_pcap_msk0.pcap파일을 찾으실 수 있으신데요, 해당 파일을 support@loxch.com 로 보내주시면 됩니다.
