使用Mudfish進行網路連線分享
在這個部分中,我們將介紹如何在 Windows 10 上設定 Mudfish 以供 PS3、PS4、Wii 和 Xbox 使用。
準備工作
需求
- "主機電腦" 至少需要2個網路介面卡(NIC),或是一個有超過2個乙太網路埠的網路介面卡(NIC)。
- 遊戲機器。
設定 '主機電腦'
使用一個網路介面卡(NIC)來連接網際網路的線材。然後使用另一個網路介面卡(NIC)來連接您的遊戲機器。
在 '主機電腦' 上安裝 Mudfish。
設定
關閉 '網路連線分享'
在 '主機電腦' 上,移到 '控制台 → 網路和網際網路 → 網路和共用中心 → 更改適配器設定' 選單。
找到連接網際網路線材的網路介面卡(NIC)。請確認乙太網路線材已經與您的ISP連接好。
在該網路介面卡(NIC)上,點擊右鍵並開啟 '內容' 視窗。
在 '共用' 標籤上,請確認 "允許其他網路使用者透過這台電腦的網際網路連線來連線" 被 關閉。
在更改完後點擊 "確定" 按鈕。
現在換 'TAP-Win32 Adapter V9' 網路介面卡,這是由 Mudfish 安裝的。
請依照第三步和第四步關閉這個介面卡的 '網路連線分享'。
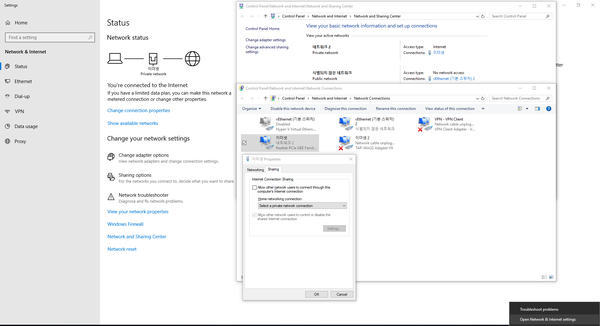
執行 Mudfish
在 '主機電腦' 上,設定 完全 VPN 模式並執行 Mudfish。
在 Windows 環境中,需要使用完全 VPN 模式。
請確認自動設定已經正確完成。
打開 '網路連線分享'
在 '主機電腦' 上,移到 '控制台 → 網路和網際網路 → 網路和共用中心 → 更改適配器設定' 選單。
在 'TAP-Win32 Adapter V9' 網路介面卡上,點擊右鍵並開啟 '內容' 視窗。
在 '共用' 標籤上,請確認 "允許其他網路使用者透過這台電腦的網際網路連線來連線" 被 打開。
- 如果您的系統有多個網路介面卡,您會看到 "家庭網路連接" 的選擇選單:
在這個選單中,您應該指定一個與您的遊戲機器連接的網路名稱(介面卡)。
在更改完後點擊 "確定" 按鈕。
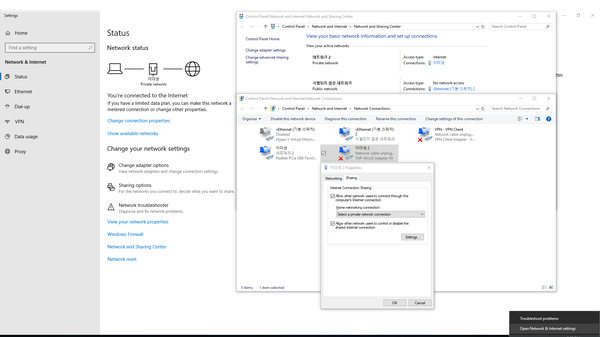
完成了。請檢查您的遊戲機器是否能與 Mudfish 正常運作。
