인터넷 연결 공유
이 문서는 PS3, PS4, Wii 혹은 Xbox 같은 게임기를 미꾸라지와 연결하는 방법에 대해 기술한 문서이며, Windows 7 한글판 기준으로 설명하였습니다.
환경 구성
필요한 것
- 2 개의 NIC (네트워크 카드) 혹은 2 개 이상의 Ethernet Port 가 있는 NIC 를 가진 컴퓨터. 이하 ''호스트 컴퓨터''라고 함.
- 게임기
호스트 컴퓨터 구성
아래의 구성은 한번 설정해 놓으면 다시 설정할 필요가 없는 부분입니다.
- 1 개의 NIC 에 인터넷이 연결된 선을 연결하고, 다른 1 개의 NIC 에는 크로스 케이블을 이용하여 게임기 혹은 유선 허브에 연결합니다.
미꾸라지 구성
- '호스트 컴퓨터'에 미꾸라지를 설치합니다.
이용 방법
연결 공유 끄기
'호스트 컴퓨터'상에서 '제어판 → 네트워크 및 인터넷 → 네트워크 및 공유 센터 → 어댑터 설정 변경' 메뉴에 들어갑니다.
인터넷 선이 연결된 네트워크 장치를 확인합니다. '''반드시''' 다른 네트워크 장치가 아닌 인터넷 선이 물린 네트워크 장치여야 합니다.
해당 네트워크 장치의 '''속성(R)''' 창 엽니다.
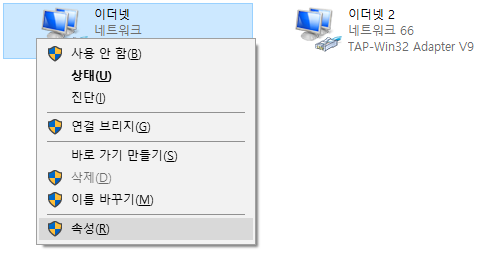
속성 창에서 '공유' 탭을 클릭 후, '다른 네트워크 사용자가 이 컴퓨터의 인터넷 연결을 통해 연결할 수 있도록 허용(N)' 의 체크 버튼이 체크되어 있다면 '''끕니다'''. '확인' 버튼을 클릭하여 저장합니다.
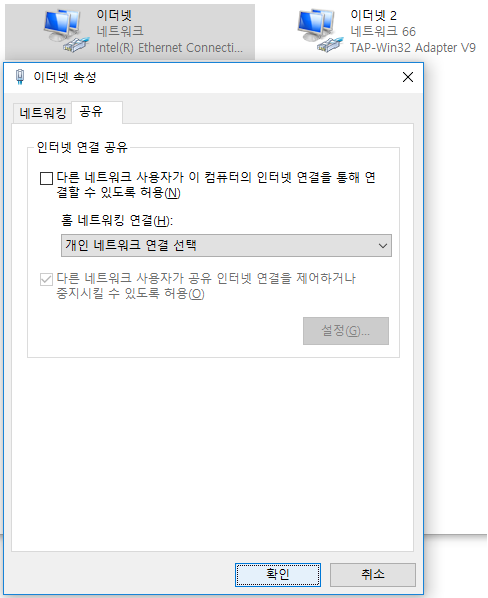
이제 TAP-Win32 Adapter V9 (미꾸라지 설치 시 생성된 어댑터) 차례 입니다. 위 3, 4 단계에 나온 것과 같이 이 네트워크 장치도 함께 적용해 줍니다.
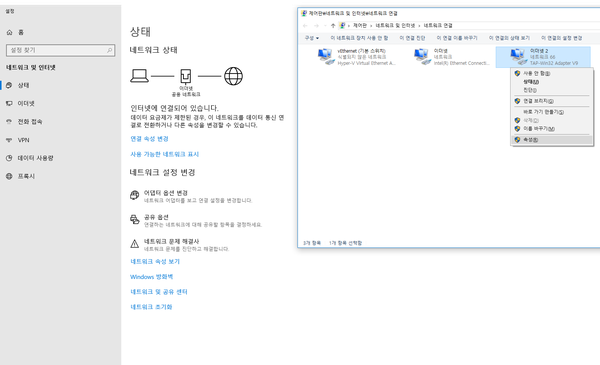
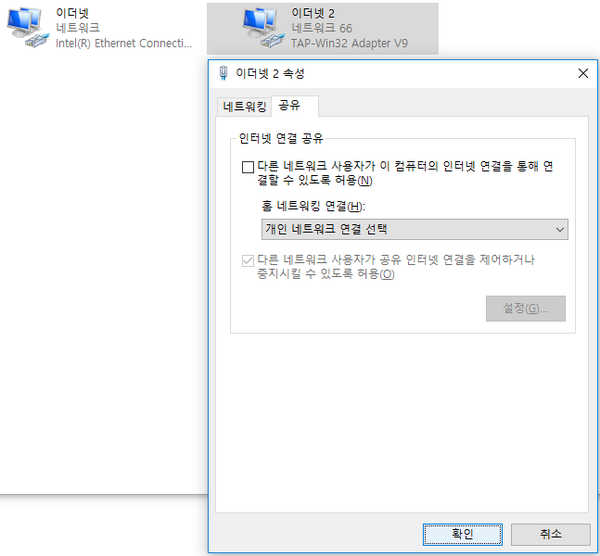
미꾸라지 구동하기
'호스트 컴퓨터'상에서 미꾸라지를 실행한 후 Full VPN 모드 를 구성합니다.
반드시 Full VPN 모드로 세팅하셔야 현재 Windows 에서는 연결 공유가 제대로 동작을 합니다.
설정 구성이 완료 되는 것을 확인합니다.
다시 연결 공유 하기
'제어판 → 네트워크 및 인터넷 → 네트워크 및 공유 센터 → 어댑터 설정 변경' 메뉴에 들어갑니다.
TAP-Win32 Adapter V9 네트워크 장치의 공유 설정을 해야 하는데, TAP-Win32 Adapter V9 네트워크 장치의 '''속성(R)''' 창을 엽니다.
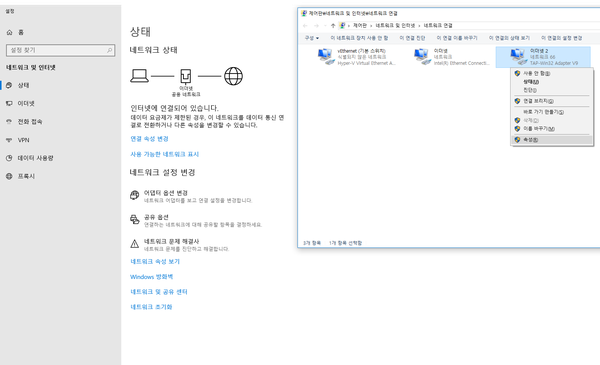
속성 창에서 '공유' 탭을 클릭 후, '다른 네트워크 사용자가 이 컴퓨터의 인터넷 연결을 통해 연결할 수 있도록 허용(N)' 을 클릭한 후, '확인' 버튼을 클릭합니다.
여러 네트워크 장치가 있는 시스템일 경우, '홈 네트워킹 연결(H)' 메뉴가 나타날 수 있는데, 이럴 경우, 홈 네트워킹 연결(H)' 선택은 게임기와 연결되는 네트워크 장치 이름이어야 합니다.
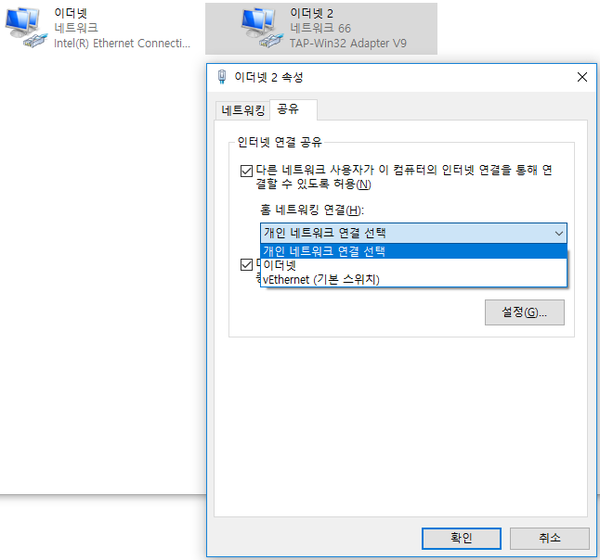
완료되었다면, 게임기에서 플레이 하시면 됩니다.
