Mudfishを使用したインターネット接続共有
このセクションでは、PS3、PS4、Wii、XboxでMudfishを設定する方法について説明します。これはWindows 10をベースにしています。
準備
必要条件
- 少なくとも2つのNIC(ネットワークインターフェースカード)を備えた「ホストコンピュータ」、または2つ以上のイーサネットポートを備えたNIC。
- ゲーム機器。
「ホストコンピュータ」の設定
1つのNIC(ネットワークインターフェースカード)にはインターネットケーブルを接続してください。その他のNICはゲーム機器と接続してください。
Mudfishを「ホストコンピュータ」にインストールしてください。
セットアップ
「インターネット接続の共有」をオフにする
「ホストコンピュータ」で、「コントロールパネル → ネットワークとインターネット → ネットワークと共有センター → アダプタの設定の変更」メニューに移動します。
インターネットケーブルに接続されているネットワークアダプタを見つけます。ISPとのLANケーブルが接続されていることを確認してください。
そのネットワークアダプタで、右クリックして「プロパティ」ウィンドウを開きます。
「共有」タブで、「他のネットワークのユーザーに、このコンピュータのインターネット接続を介して接続を許可する」がオフになっていることを確認してください。
変更した後、[OK]ボタンをクリックしてください。
これで「Mudfishによってインストールされた"TAP-Win32 Adapter V9"ネットワークアダプタ」の「インターネット接続共有」もオフにするために、ステップ3とステップ4に従ってください。
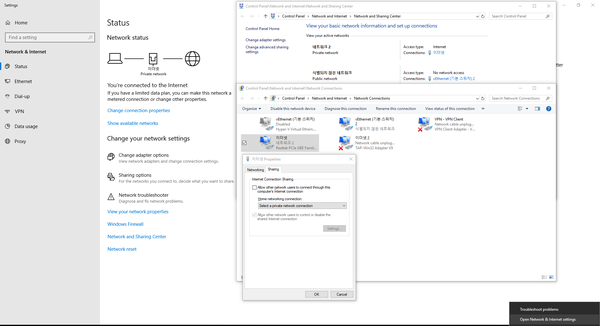
Mudfishを実行する
「ホストコンピュータ」で、Full VPNモードを設定し、Mudfishを実行してください。
Windows環境では、Full VPNモードが必要です。
自動構成が正しく完了したかどうかを確認してください。
「インターネット接続の共有」をオンにする
「ホストコンピュータ」で、「コントロールパネル → ネットワークとインターネット → ネットワークと共有センター → アダプタの設定の変更」メニューに移動します。
「TAP-Win32 Adapter V9」ネットワークアダプタで、右クリックして「プロパティ」ウィンドウを開きます。
「共有」タブで、「他のネットワークのユーザーに、このコンピュータのインターネット接続を介して接続を許可する」がオンになっていることを確認してください。
- システムに複数のネットワークアダプタがある場合、"ホームネットワーキング接続"の選択メニューが表示されます:
このメニューでは、ゲーム機器と接続されているネットワーク名(アダプタ)を指定する必要があります。
変更した後、[OK]ボタンをクリックしてください。
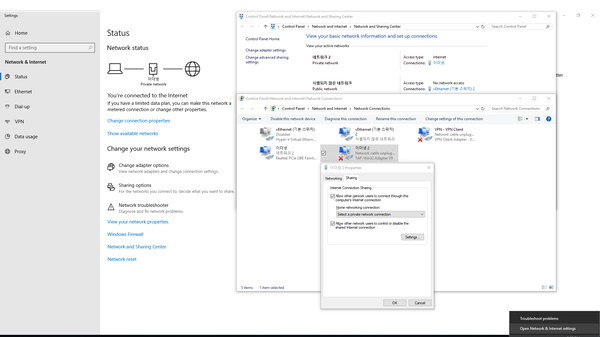
それで完了です。Mudfishでゲーム機器が正常に動作しているか確認してください。
