아이템
아이템을 장착 / 관리할 수 있는 메뉴입니다. 또한 직접 자기 요구 사항에 맞는 Custom 아이템 제작도 할 수 있습니다. 현재 아래와 같은 메뉴가 있습니다.
-
아이템 구매
-
아이템 관리
아이템 구매
미꾸라지 아이템을 장착하는 페이지입니다.
아이템 관리
아이템 설정
보통 '아이템 -> 아이템 관리' 메뉴에서 아이템을 클릭하거나 대시보드에서 '나의 아이템' 목록의 아이템 링크를 클릭할 경우 아이템 설정 메뉴로 들어가게 됩니다. 아이템 설정 메뉴에서는 다음과 같은 옵션을 확인할 수 있습니다.
-
자동 갱신
시간을 절약하고 귀찮은 과정을 건너뛸 수 있습니다. 남은 잔여일이 3일 미만이 되면, 아이템 유효 기간이 자동으로 갱신되며 크레딧이 차감됩니다.
-
서버 위치
아이템이 지원하는 게임 / 사이트 / 스트리밍 서버 위치를 가르킵니다. 최적의 RTT 및 중계 서버 정보를 받기 위해서는 접속하고자 하는 게임 서버 / 목적지 서버 위치를 선택하는 것이 좋습니다.
-
오늘의 추천 경로
위의 "서버 위치"를 기준으로 수집된 RTT 정보와 함께 계산하고 최적의 미꾸라지 중계 서버 이용 경로들에 대한 정보를 제공합니다. 예상 RTT 평균과 편차 정보를 확인할 수 있습니다.
-
중계 서버
사용할 중계 서버를 선택할 수 있습니다. 현재 아래의 모드를 지원하면 각각에 대해서는 해당 섹션들을 참고 바랍니다.
-
기본 모드
-
-
사용 여부
아이템 사용 여부를 선택합니다. 만약 아이템을 "사용 안함"으로 선택할 경우 운영체제에 아이템 설정을 적용하지 않게 됩니다.
Custom 아이템 제작
이 기능을 사용하시기 위해서는 반드시 전문가 모드 를 활성화 하셔야 합니다.
만약 미꾸라지 아이템 목록에 자신이 원하는 서비스 (게임, 사이트, 스트리밍 등등) 가 없을 경우, 그리고 해당 목적지에 대한 정보를 알고 있을 경우 'Custom 아이템 제작'을 할 수 있습니다.
기능 활성화
전문가 모드 가 활성화된 상태에서 '아이템 → 아이템 관리' 메뉴에 들어가시면 각 카테고리마다 아래에 버튼이 보이게 됩니다.

아이템 제작 메뉴
버튼을 클릭하시면 다음과 같은 메뉴가 보입니다.
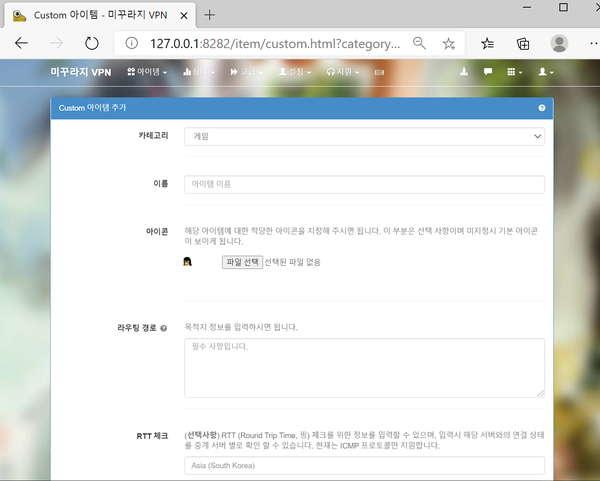
각 항목에 대해 설명을 드린다면 다음과 같습니다.
-
카테고리
이 아이템의 분류를 뜻합니다. '+ 버튼'을 누른 위치에 따라 게임 / 사이트 / 스트리밍 중 하나가 될 것입니다.
-
이름
아이템 이름을 뜻합니다. 자신이 인식하기 쉬운 이름을 적으시면 됩니다.
-
아이콘
해당 아이템의 아이콘을 지정하실 수 있습니다. 최대 16x16 pixel 만 허용되며 더 큰 이미지 업로드시 자동으로 Resize 됩니다. 만약 지정하지 않으면 기본 아이콘 (리눅스 마스코트 - 펭귄) 가 적용됩니다.
-
라우팅 경로
현재 미꾸라지의 경우, 3 가지 모드의 라우팅 정보를 입력할 수 있는데, Hostname, CIDR 그리고 Process 이름입니다. 각각에 대해 설명을 드리면 아래와 같습니다.
-
Hostname
www.google.com 와 같은 도메인을 입력할 수 있습니다. 이와 같은 입력값은 미꾸라지 Core 에서 자동으로 DNS resolving 후 CIDR /24 형식으로 라우팅 테이블에 입력되게 됩니다.
-
CIDR
목적지 주소들을 입력하시면 됩니다. 여러 목적지를 입력하실 수 있으며 각 줄당 CIDR 형식을 입력하시면 됩니다. 예를 들어,
-
192.168.100.0/24
-
192.168.100.65/32
등등이 유효한 값입니다.
-
-
Process 이름
경고이 기능은 Windows 용 WFP (Windows Filtering Platform) 드라이버를 필요로 합니다. 최소 미꾸라지 v4.5.1, 운영체제 버전은 Windows 8 이상이여야 합니다.
문법은 아래와 같이 "P:" 로 시작해야 합니다. 예를 들어 firefox.exe 프로세스에 적용을 하고 싶다면 아래와 같이 입력하시면 됩니다.
- P:firefox.exe
프로세스의 이름만 입력하시면 됩니다. 디렉토리 경로를 입력하실 필요가 없습니다.
프로세스별 옵션
경고프로세스별 옵션을 사용하고자 한다면, 반드시 미꾸라지 v5.8.1 혹은 그 이상 버전을 사용하셔야 합니다.
미꾸라지의 경우, 프로세스별 옵션을 지원하며, 다음과 같은 규칙을 지원합니다.
-
E<port_number>특정
<port_number>를 exclude (제외) 합니다. TCP / UDP 모두 동시에 적용됩니다. 여러 개를 입력하여 여러 포트들을 exclude 할 수 있습니다. -
I<port_number>특정
<port_number>를 include (포함) 합니다. TCP / UDP 모두 동시에 적용됩니다. 여러 개를 입력하여 여러 포트들을 include 할 수 있습니다. -
N<cidr>경고이 옵션을 사용하기 위해서는 반드시 Mudfish Cloud VPN v5.16.0 혹은 그 이상의 버전을 사용하시기 바랍니다.
CIDIR 문법을 기반으로 특정
<cidr>IP 블럭을 include (포함) 하고자 할 때 사용할 수 있는 문법입니다. 예를 들어, 다음과 같은 문법이 유효합니다:-
N1.1.1.1/32 -
N85.33.9.0/24
-
-
RReverse 모드로 동작하도록 합니다. 1 번만 지정될 수 있습니다.
-
X<cidr>경고이 옵션을 사용하기 위해서는 반드시 Mudfish Cloud VPN v5.16.0 혹은 그 이상의 버전을 사용하시기 바랍니다.
CIDIR 문법을 기반으로 특정
<cidr>IP 블럭을 exclude (제외) 하고자 할 때 사용할 수 있는 문법입니다. 예를 들어, 다음과 같은 문법이 유효합니다:-
X1.1.1.1/32 -
X85.33.9.0/24
-
각 옵션들은 반드시 세미콜론(
;)으로 구분되어야 합니다. 아래의 사용 예제를 보시고, 사용하시는데, 참고하시기 바랍니다.정보프로세스별 옵션이 너무 길거나 64 자를 초과하는 경우, 다음과 같은 문법을 사용하여 여러 줄로 나눌 수 있습니다.
P:eFootball.exe;N34.120.0.0/16P:eFootball.exe;N34.140.0.0/16P:eFootball.exe;N34.249.0.0/16
-
P:curl.exe;E443;E80curl.exe프로세스를 미꾸라지 중계 서버를 통해 전달하도록 세팅하지만, Port 443 과 Port 80 은 중계 서버 경유 없이 사용자 컴퓨터에서 직접 연결하도록 구성합니다. -
P:proc.exe;R;I80proc.exe프로세스에서 발생되는 트래픽을 처리하지만,R모드이기 때문에 모두 사용자 컴퓨터에서 직접 연결을 합니다. 하지만 Port 80 의 트래픽은 미꾸라지 중계 서��버를 통해 전달합니다. -
P:chrome.exe;E80;X1.1.1.1/32chrome.exe프로세스에서 발생되는 트래픽을 미꾸라지 중계 서버를 통해 전달하고자 할 때 사용됩니다. 하지만 포트 80 과 1.1.1.1/32 IP 블럭의 경우, 미꾸라지 중계 서버로 보내지 않고 컴퓨터에서 직접 처리하도록 구성합니다. -
P:chrome.exe;R;I80;N1.1.1.1/32chrome.exe프로세서에서 발생되는 트래픽을 기본적으로 미꾸라지 중계 서버로 보내지 않습니다. 단, 포트 80 혹은 1.1.1.1/32 IP 블럭으로 가는 트래픽만 미꾸라지 중계 서버로 보냅니다. 다른 포트나 목적지 IP 의 경우, 컴퓨터에서 직접 접속하여 처리합니다.
-
-
목적지
RTT (Round Trip Time, 핑) 체크를 위한 정보를 입력할 수 있습니다. 현재 아래의 프로토콜을 지원합니다.
-
ICMP 프로토콜
이 목적지가 성공적으로 테스트 되기 위해서는 반드시 ping 이 동작하는 IPv4 주소를입력하셔야 합니다. ICMP echo reply 가 가능한 IP 주소를 입력해 주세요.
-
TCP 프로토콜
TCP three-way handshake 가 가능한 IP 와 Port 정보를 입력해 주시기 바랍니다.
"테스트" 버튼을 클릭하면 해당 목적지까지 핑이 제대로 동작하는지,혹은 어느 정도의 RTT 인지를 바로 확인하실 수 있습니다.
목적지 정보 입력시 다음과 같은 정보들을 확인하실 수 있습니다.
-
오늘의 추천 경로 정보.
-
최적의 핑값 계산 및 경로 검색 등등
최근 Custom 아이템의 목적지 정보를 수정하셨나요?위의 언급된 정보를 확인하기 위해서는 목적지 설정 후 해당 RTT 정보가 축적될 시간이 최소 1 ~ 2 시간 이상이 필요합니다. 입력하신 후 기다리시면 시간이 지나면서 조금씩 데이터가 쌓이며 해당 정보를 이용하실 수 있으니 참고 바랍니다.
-
성공적으로 추가가 된다면 생성된 아이템이 '사용중인 아이템' 목록에 나오는 것을 확인할 수 있습니다.
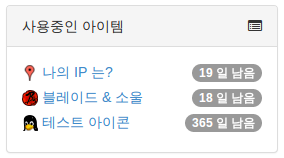
아이템 제작 예제
아이템 삭제
만약 아이템을 수정 및 삭제를 하고 싶으시면 해당 아이콘을 클릭하시면 해당 메뉴가 나옵니다.
기본적으로 생성된 Custom 아이템의 유효 기간은 30 일입니다. 그렇기 때문에 아이템 설정 메뉴에서 "자동 갱신" 을 Off 해 놓은 아이템의 경우 30 일 후 자동 삭제될 수 있으니 유의하시기 바랍니다.