Internetverbindungsfreigabe mit Mudfish
In diesem Abschnitt wird beschrieben, wie Sie Mudfish für PS3, PS4, Wii und Xbox einrichten können. Dies basiert auf Windows 10.
Vorbereitung
Anforderungen
- Der "Host Computer" muss über mindestens 2 NICs (Network Interface Card) oder eine NIC mit mehreren Ethernet-Ports verfügen.
- Ihre Spielekonsole.
'Host Computer' einrichten
Sie sollten das Internetkabel mit einer NIC (Network Interface Card) verbinden. Verbinden Sie die andere NIC mit Ihrer Spielekonsole.
Installieren Sie Mudfish auf dem "Host Computer".
Einrichtung
'Internetverbindungsfreigabe' ausschalten
Auf dem 'Host Computer' navigieren Sie zum Menü 'Systemsteuerung → Netzwerk und Internet → Netzwerk- und Freigabecenter → Adaptereinstellungen ändern'.
Finden Sie den Netzwerkadapter, der mit dem Internetkabel verbunden ist. Stellen Sie sicher, dass das LAN-Kabel mit Ihrem ISP verbunden ist.
Klicken Sie mit der rechten Maustaste auf diesen Netzwerkadapter und öffnen Sie das Fenster "Eigenschaften".
Überprüfen Sie im Tab "Freigabe", ob "Anderen Netzwerkbenutzern ermöglichen, über die Internetverbindung dieses Computers eine Verbindung herzustellen" ausgeschaltet ist.
Klicken Sie nach der Änderung auf die Schaltfläche "OK".
Nun ist es an der Zeit, die "TAP-Win32 Adapter V9"-Netzwerkadapter auszuschalten, die von Mudfish installiert wurden.
Folgen Sie Schritt 3 und Schritt 4, um auch für diesen Adapter die 'Internetverbindungsfreigabe' auszuschalten.
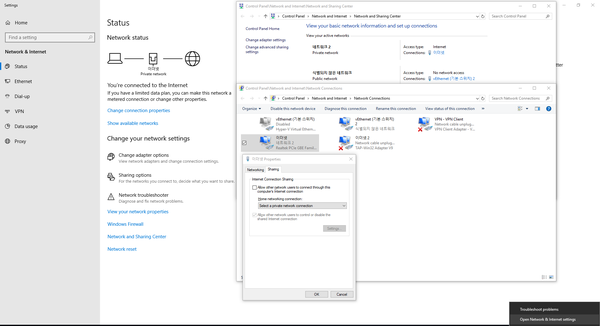
Mudfish starten
Auf dem 'Host Computer' legen Sie den Voll-VPN-Modus fest und starten Mudfish.
Der Voll-VPN-Modus ist in der Windows-Umgebung erforderlich.
Stellen Sie sicher, dass die automatische Konfiguration ordnungsgemäß abgeschlossen ist.
'Internetverbindungsfreigabe' einschalten
Auf dem 'Host Computer' navigieren Sie zum Menü 'Systemsteuerung → Netzwerk und Internet → Netzwerk- und Freigabecenter → Adaptereinstellungen ändern'.
Klicken Sie mit der rechten Maustaste auf den 'TAP-Win32 Adapter V9'-Netzwerkadapter und öffnen Sie das Fenster "Eigenschaften".
Überprüfen Sie im Tab "Freigabe", ob "Anderen Netzwerkbenutzern ermöglichen, über die Internetverbindung dieses Computers eine Verbindung herzustellen" eingeschaltet ist.
- Wenn Ihr System mehrere Netzwerkadapter hat, sehen Sie das Auswahlmenü für "Heimnetzwerkverbindung":
Wählen Sie in diesem Menü den Netzwerknamen (Adapter) aus, der mit Ihrer Spielekonsole verbunden ist.
Klicken Sie nach der Änderung auf die Schaltfläche "OK".
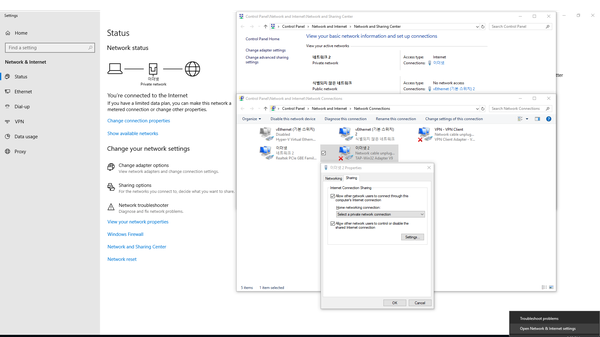
Okay. Sie haben es geschafft. Überprüfen Sie, ob Ihre Spielekonsole mit Mudfish einwandfrei funktioniert.
