Setup
At this 'Setup' menu, you can manage your accounts and program settings.
Account
At this 'Account' menu, you can manage the followings:
Edit Profile
You can edit your general account information.
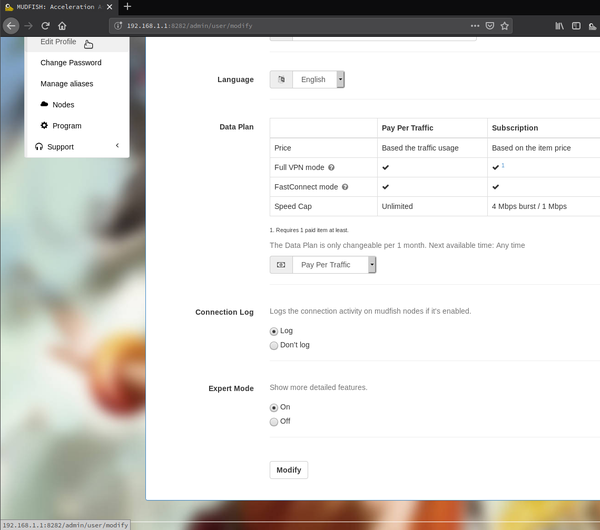
Change Password
You can change your password at this menu.
Manage aliases
To use this feature, you should turn on "Expert Mode". Please visit Edit Profile menu to change it.
If you'd like to use your mudfish account for multiple devices you can create aliases at this menu.
These aliases are sharing mudfish credits with your Master (origin) account. So any traffic usages or equipping the mudfish item could charge mudfish credits to your Master account.
Features
-
You can create up to 15 alias accounts.
-
At alias account
-
You can not buy the mudfish credits.
-
You can not create other aliases. Please use your Master account to create other aliases.
-
-
Your master credits are used because it's shared cross all aliases.
Alias
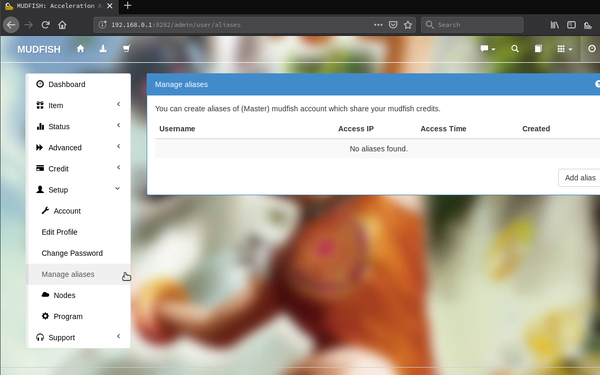
Create
At 'Setup → Account → Manage aliases' menu, you can click 'Add alias' button to create your aliases.
Delete
There's "X marker" icon next to your alias. By clicking it you can delete your aliases.
Connect
It's totally same with normal log-in steps but with alias username.
Nodes
Node List Policy
Please specify Node List Policy whether it's based on the whitelist or blacklist. Default is the whitelist based policy.
-
Blacklist
If this policy is picked, you can pick mudfish nodes you'd like to remove. This policy could be used to set the list of mudfish nodes which you don't interesting to.
-
Whitelist
If this policy is picked, the list of mudfish nodes would be consisted with nodes you're interested in.
Nodes
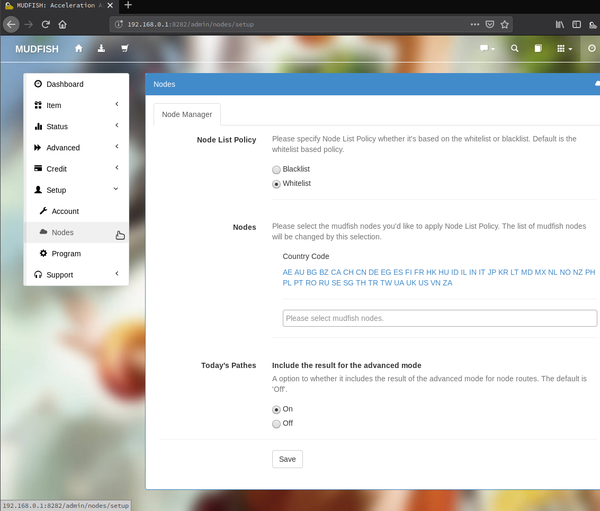
The list of mudfish nodes you'd like to set. You can pick mudfish nodes manually. There are two handy features to pick the list of mudfish nodes:
-
Country Code
You can select the mudfish nodes by country.
-
Auto selection
You can pick the mudfish nodes by ping (RTT - round trip time).
Today's Pathes
Internally, Mudfish performs the shortest RTT calculcation for items so you can see the result of 'Today's Pathes' at the item configuration menu normally. However depending on this option, you can choose whether it ncludes the result for the advanced mode.
The default is 'Off'.
Program
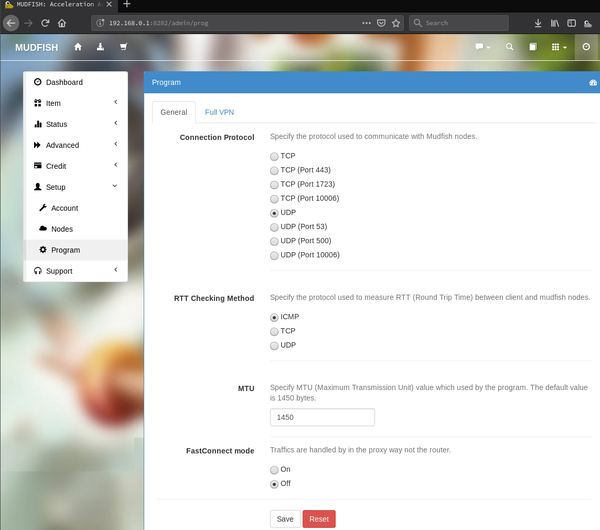
General
Connection Protocol
Specify the protocol used to communicate with Mudfish nodes. For details, please check Connection Protocols section.
RTT Checking Method
Specify the protocol used to measure RTT (Round Trip Time) between client and mudfish nodes.
MTU
Specify MTU (Maximum Transmission Unit) value which used by the mudfish program. The default value is 1450 bytes.
Network Speed Cap
Forcibly limits the network transfer rate. It can be adjusted in Mbits/s unit, and is an option only available to users on PPT data plan.
The default is 0, which means no rate limiting. For example, a value of 2 will limit the maximum rate to 2 Mbits/s for an 8 Mbits/s burst.
FastConnect Mode
Traffics are handled by in the proxy way not the router. Please check FastConnect mode section for details.
NAT Open Mode
If you're playing the game which based on P2P (Peer To Peer) protocol, or matching the players takes too long, then this option could be helpful. For details, please check NAT Open mode link.
Credit Saving mode
This feature prevents unintentional credit deduction. When this feature is enabled, a forced speed limit is applied to web traffic. The speed limit is adjusted to 2 Mbps burst / 0.5 Mbps.
Multi Path Mode
Maximum number of connections
Specifies the maximum number of connections that Multi Path mode uses. The higher the number of connections, the higher the traffic usage. The default value is 3, which means up to three simultaneous connections to the mudfish nodes.
Full VPN
This option is used for Mudfish to set it as Full VPN meaning redirecting all traffics from the desktop to Mudfish node. For details, please check Full VPN mode section.
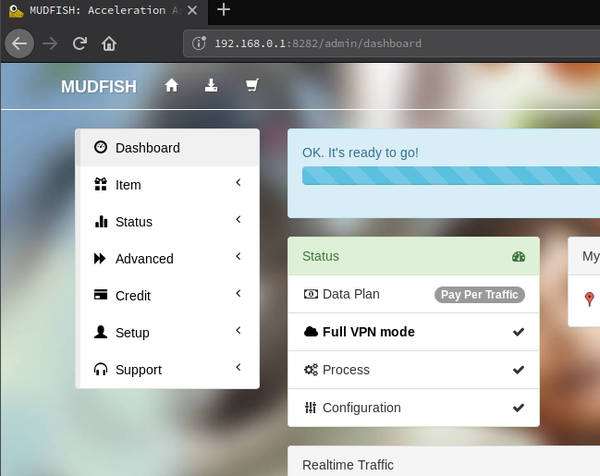
Exceptional routes
If you're using with WFP Item mode enabled, you can specify the process name for exclusion rules. For example, you can specify the process name as below:
- P:chrome.exe
- P:firefox.exe
When setting up a Full VPN, for certain routing paths it could use original network adapter without passing through Mudfish. Please input the routing path in CIDR format for each line.
Enter the routing path in CIDR format for each line. For example:
- 8.8.0.0/16
- 1.1.1.1/32
Exception Rule
The exception rule applies to all traffic passing through the Mudfish. Please note that it applies to all item settings and modes.
Exclude web traffic
When this option is enabled, even if web traffic is forwarded to the Mudfish program due to the effects of items or Full VPN mode, it will not use the Mudfish node. It will connect directly from your computer.
Exclude custom traffic
You can use this option to configure your computer to connect directly instead of forwarding a specific IP or Port to the Mudfish node. Enter one rule per line. For example, you can enter it in the following format:
-
*;T80,T443,U443Exclude all web traffic for all IPv4.
-
1.1.0.0/16;T8080-8090,U8080-8090Excludes TCP/UDP ports 8080 to 8090 for IPv4 1.1.0.0/16 CIDR block.
-
8.8.8.0/24Exclude all traffic in the IPv4 8.8.8.0/24 CIDR block.
Launcher
Network Driver
You can specify a virtual network driver for the mudfish program to use. The default is the Tap driver.
Auto Connect
Automatically launches mudfish core processes after signing in. Default is off.
Item setting mode
Set the mode for setting items.
Logging level
Controls the logging level of the Mudfish program. Default is DEBUG level.
Hide MUDEC_XXXXX
If you want to hide a specific mudfish error code on the UI, you can specify it using this option. You can enter MUDEC_XXXXX error code per each line.
Wallpapers
You can specify the wallpaper to be used by the mudfish launcher.
Must be in URL format or default value. The default value is /images/bg/1.jpg.